
- ALIEN SKIN SNAP ART 4 TUTORIAL INTERFACE ADJUSTMENTS FULL VERSION
- ALIEN SKIN SNAP ART 4 TUTORIAL INTERFACE ADJUSTMENTS SOFTWARE
I then clicked on the color selector on the left. I created a blank layer by clicking the icon that looks like a page (you can also use the keyboard shortcut SHIFT+CONTROL+N). Let’s see what kind of result this produces. I am going to highlight a simple one: create a fresh layer with the appropriate color, add a mask, and then paint away the portion of the image (the cat) that we want left untouched. There are several ways of going about this. What I want to accomplish in Photoshop is to exchange the busy background elements for a solid, complimentary color. I personally use the most recent version of Photoshop (CC), but for this project I am using tools that have been around for most all versions of Photoshop and Elements. But there are still a lot of distractions here.

The crop removed distracting elements and allows the strengths of the photo to shine. Wide angle produces certain unflattering distortions, but a good crop can minimize or even remove distracting or unflattering elements and create a much more pleasing result. I find this is particularly important when using a wider angle lens (this was shot with a 35mm lens). One of the key things I want to highlight here is the power of a good crop. Here is a snapshot of all the changes I made in Lightroom: The final stage in Lightroom was to add some vignetting. I then decreased the vibrance and saturation, while increasing the temperature to create a warmer photo. I added some exposure to the cat’s face along with some localized sharpness. I changed the ratio to a square crop and tightened it in to both remove the white baseboard and get us closer to the fine detail on the cat’s face. My work in Lightroom was focused on improving the technical merits of the photo.
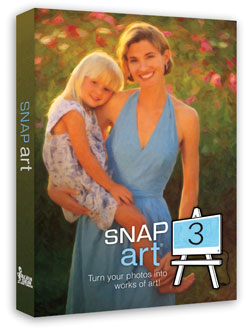
The horizon is off, there are some busy background elements, and the bright white of the baseboard tends to draw the eye. The original shot, as you can see, has a quite a few flaws.
ALIEN SKIN SNAP ART 4 TUTORIAL INTERFACE ADJUSTMENTS FULL VERSION
I will start with Lightroom, but you can imitate many of these steps in either a full version of Photoshop or even Elements.
ALIEN SKIN SNAP ART 4 TUTORIAL INTERFACE ADJUSTMENTS SOFTWARE
Best of all, I am including a coupon code for a discount copy of the software at the end of the tutorial! We are going to start with this: In today’s tutorial I want to demonstrate how that you can take an ordinary “snapshot” style photo and turn it into a handsome piece of art through the use of Alien Skin Snap Art 4.


 0 kommentar(er)
0 kommentar(er)
